Fraudulent transactions can happen for many any ecommerce firm. Larger corporations can spend money on refined fraud safety providers. But smaller retailers typically try to detect fraud themselves.
Back in 2014 we addressed do-it-your self fraud detection. The article, from columnist Erica Tevis, proprietor of an internet present retailer, has helped many smaller retailers.
But Google Analytics might help detect fraud, too. I’ve used it for my very own area of interest ecommerce website (promoting imported meals merchandise), which sometimes encounters fraudulent orders.
In this text, I’ll clarify the way to use Google Analytics to look at three traits of suspect transactions, to assist detect fraud.
Use Google Analytics to Identify Fraudulent Orders
Characteristic M: The transaction was not recorded in Google Analytics. If you think fraud, see if the transaction was reported in Google Analytics. If not, it might be that the purchaser is utilizing a browser add-on or he disabled JavaScript to dam the periods and transactions in Google Analytics.
To discover a transaction in Google Analytics, go to “Conversions > Ecommerce > Sales Performance” and look at the record of Transaction IDs.
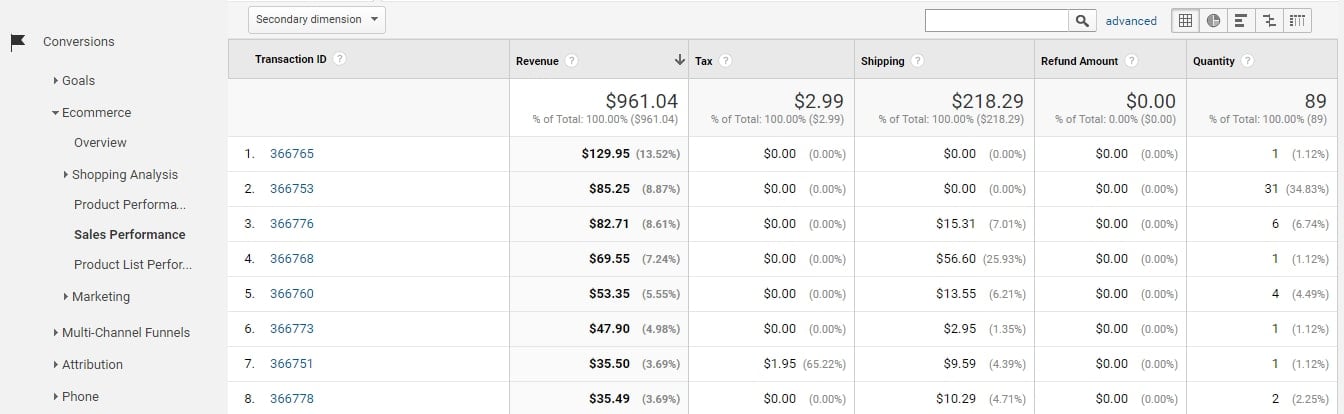
Go to “Conversions > Ecommerce > Sales Performance” to view Transaction IDs. Click picture to enlarge.
Select a date vary that ought to embrace the suspect order. If you see potential transaction matches, enter the Transaction ID within the search field for extra particulars.
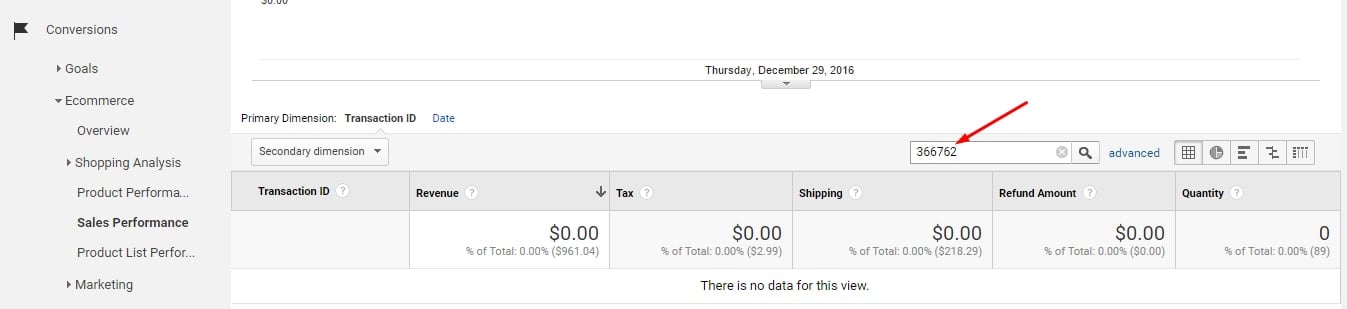
If you see potential transaction matches, enter the Transaction ID within the search field for extra particulars. Click picture to enlarge.
Characteristic P: The geo-location of the transaction doesn’t match the billing handle. Follow the directions above to seek out the transaction in Google Analytics. If it’s current, click on on the Transaction ID to show the merchandise within the order, then click on on “Secondary Dimension” and enter “Country,” “Region,” and “City” to determine the place the purchaser was situated.
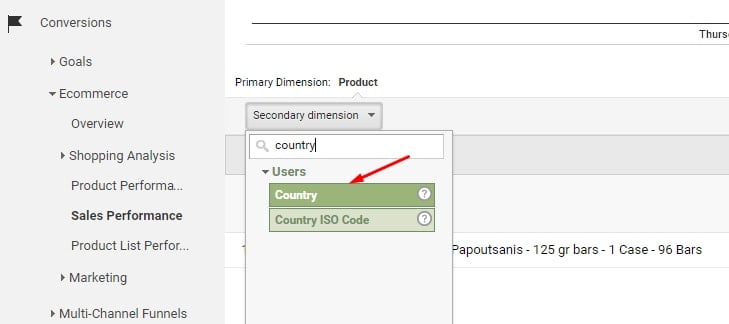
Selecting nation of the transaction can determine the situation of the acquisition, to match towards the billing tackle he offered.
—
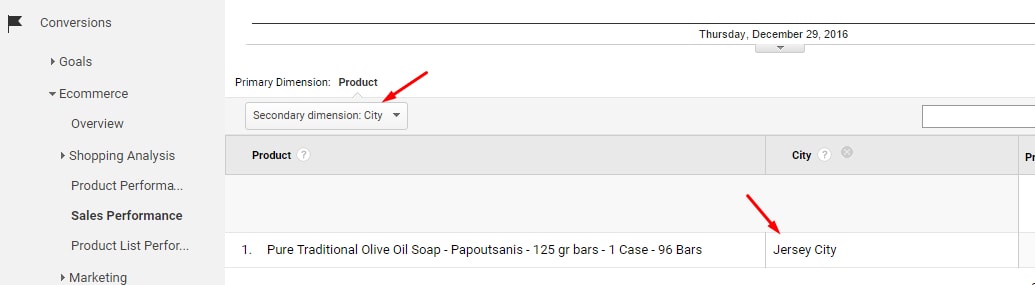
Example outcomes when “City” is Selected because the Secondary Dimension. Click picture to enlarge.
Google Analytics makes use of IP addresses to determine geo-location. It is just not exact. But it may possibly present clues to the precise location of the purchaser on the time of the transaction.
People regularly buy presents, in order that their billing handle is totally different from the delivery tackle(es) within the order. That’s why it’s necessary to match the billing tackle, not the delivery handle, to the Google Analytics geo-location.
Erica Tevis, in her aforementioned article, said that expedited supply requests could be suspect. Couple expedited supply requests with a geo-location in Google Analytics not matching the billing handle and you might need to flag the order.
Geo-location info in Google Analytics that’s “(not set)” may be a suspect. In Google Analytics, “(not set)” means the situation of the IP handle can’t be recognized. But“(not set)” may be a professional sale. So “(not set)” alone shouldn’t be the only figuring out issue.
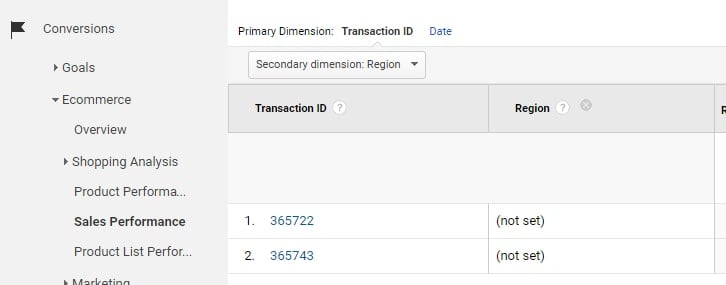
These transaction IDs with “(not set)” because the Region are, in truth, official.
Characteristic A: Purchaser spent a lot time on the website — particularly on the cost web page. If you discover a suspect transaction, create a complicated phase for that Transaction ID, as follows.
First, click on on “All Users” on the prime-middle of the studies to open the superior segments window.
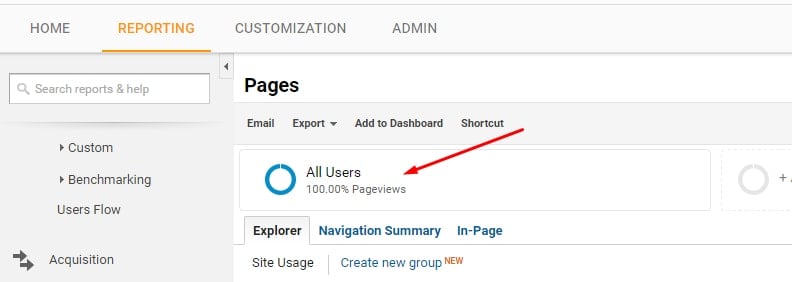
Click on “All Users” on the prime-middle of the reviews to open superior segments.
Next, click on on “New Segment,” give it a reputation (such because the Transaction ID) and click on on “Conditions” on the left-hand aspect. Select “Transaction ID” for the Filter and enter the Transaction ID within the field, then save.
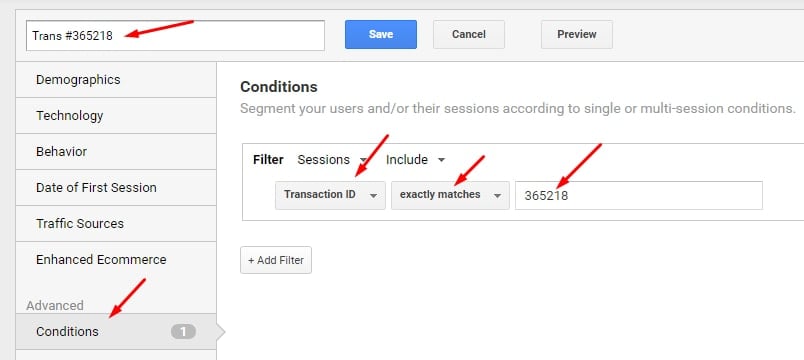
Select “Transaction ID” for the Filter and enter the Transaction ID within the field, then save.
There are two places to view a consumer’s exercise.
- User report. This is a brand new report that exhibits all sequential steps and timing of the session(s) for a consumer. Find this report beneath “Audience > User Explorer.” Click on a “Client Id” within the listing.
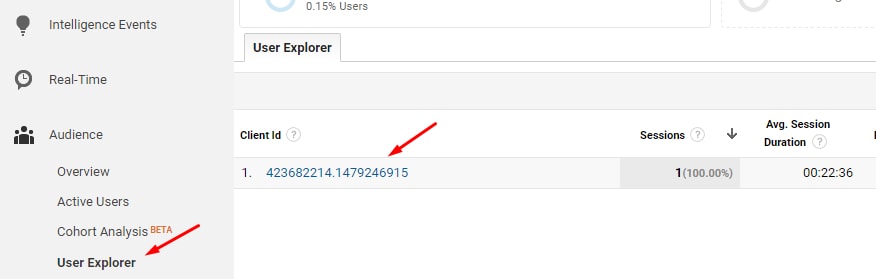
To see the sequential steps and timing for every consumer, go to “Audience > User Explorer.”
You can see how the consumer arrived on the location. In the instance under, the consumer was on a desktop gadget and arrived by way of paid search. Click on the arrow subsequent to the time for the start of the session for extra particulars.
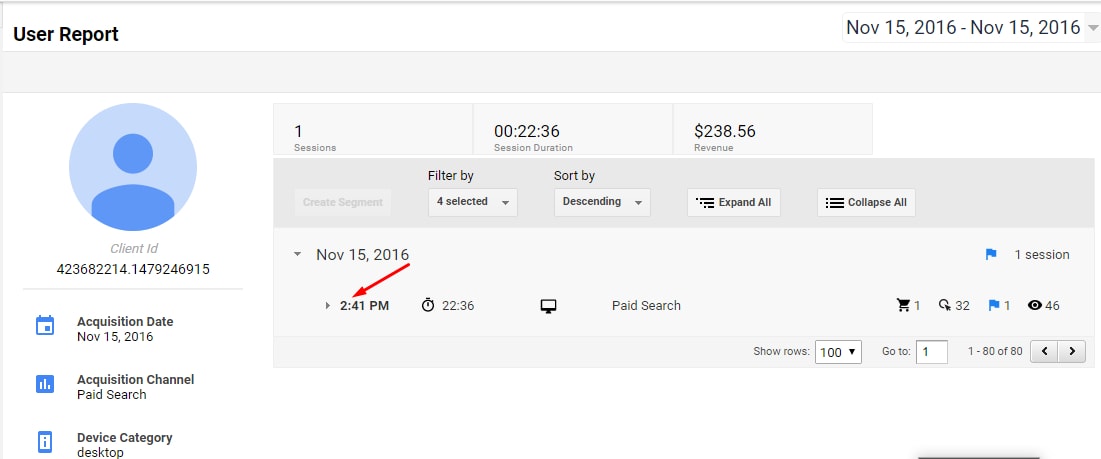
Click on the arrow subsequent to the time for the start of the session for extra particulars.
—
You will see all of the actions taken within the session in descending order of timeframe.
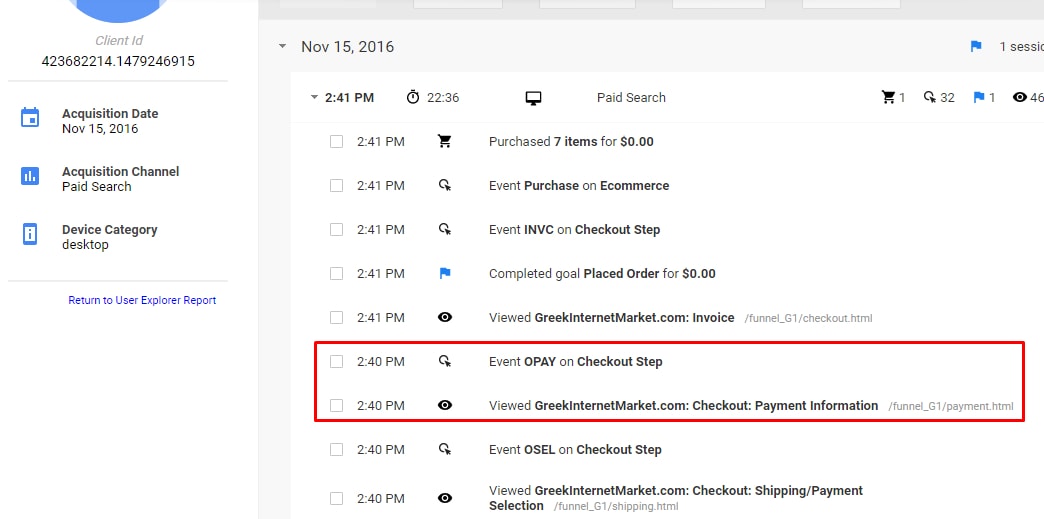
You will see all of the actions taken within the session in descending order of timeframe.
In this transaction, which was fraudulent, the individual spent 22:36 (22 minutes, 36 seconds) on the website, which is for much longer than a typical purchaser. He didn’t spend loads of time – just one minute — on the cost web page, nevertheless, which is highlighted above. If he had spent a lot time on the cost web page, that would point out he was making an attempt to enter a bank card quite a few occasions.
Looking down the session particulars, I see that the consumer spent three minutes on the client info web page, which is the place purchasers enter the delivery and cost addresses. Three minutes is extreme.
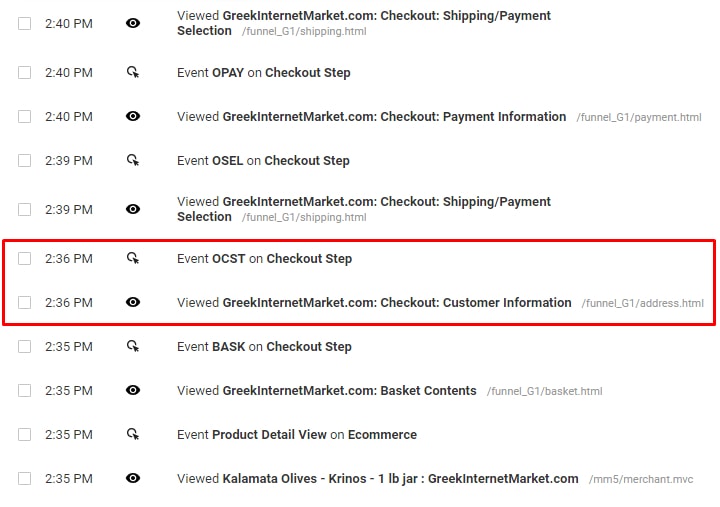
The purchaser spent three minutes, an abnormally lengthy interval, on the client info web page, which is the place customers enter their delivery and cost addresses.
- Content report. This is the second choice for viewing customers’ exercise. Go to “Behavior > Site Content > All Pages” to view all pages that have been visited within the session. I have highlighted, under, the tackle web page, which this individual spent O:30 on. I additionally highlighted that he had two web page views for the cost web page, indicating that he had hassle on that web page and it reloaded as soon as.
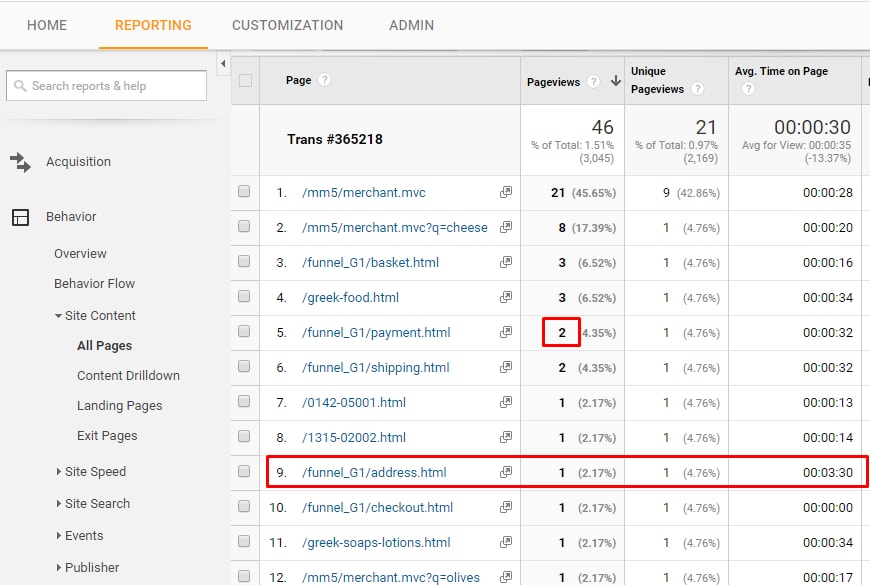
Go to “Behavior > Site Content > All Pages” to view all pages that have been touched within the session. Click picture to enlarge.
The knowledge from these two studies — User and Content — was not convincing that the consumer was a fraudster. But the studies are worthwhile to see the small print of the suspect transaction.



