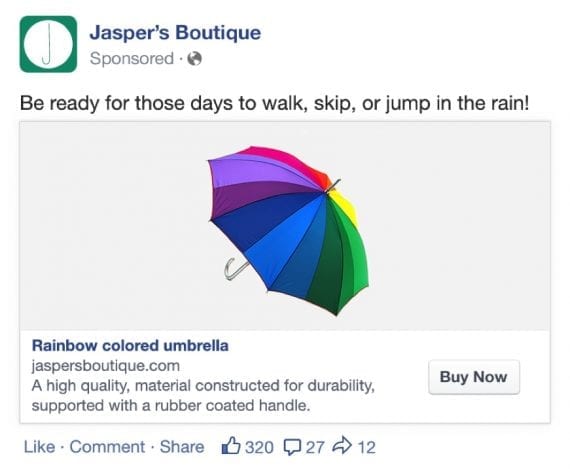
With Facebook’s Dynamic Product Ads, retailers can remarket to shoppers who visited their website however didn’t buy merchandise.
The vacation season is right here. For many retailers, it’s the house stretch for promoting stock. Retailers that promote multiple product are sometimes put in a decent spot: How to create a singular advert for each single product, and even an advert that exhibits just some merchandise directly?
Is it simpler so that you can create 25 advertisements on Facebook that function 4 merchandise directly? Maybe, however you’d nonetheless have to create concentrating on units for every product, arrange bids, run an evaluation on who greatest to focus on, and when to point out them.
But it’s attainable to automate almost all of that work utilizing Facebook’s Dynamic Product Ads. Facebook can pull within the merchandise, decide the concentrating on, and create the shell of an advert. All that you must do is write some overarching advert textual content, decide the price range, and do a little bit of optimization.
Facebook’s Dynamic Product Ads allow you to promote your complete product stock — regardless of what number of merchandise you might have — shortly and simply. It’s a type of remarketing. As shoppers browse merchandise in your website, Facebook will decide the merchandise to remarket to them as soon as they get to Facebook.
There is a little bit of setup concerned. It might require a developer in the event you’re not utilizing a well-liked ecommerce platform. However, as soon as it’s arrange, all that you must do is ensure your advertisements are performing properly.
So let’s get began. First, I will cowl the fundamentals. I’ll make a couple of assumptions to hurry this course of alongside. To run product advertisements, you’ll want to put in the Facebook pixel. I’ll additionally assume you employ a well-liked platform, resembling Shopify or WordPress, as they’ve plugins to make a part of the method simpler.
Step B: Set Up Your Product Feed and Product Catalog
The most complicated a part of Dynamic Product Ads is establishing your product feed and catalog. The product feed is a CSV or TSV file — comma separated worth or tab separated worth — of your merchandise. It incorporates info corresponding to producer steered retail worth (MSRP), sale worth, hyperlink, picture hyperlinks, and so forth. The product catalog is the Facebook-pleasant model of the product feed — the container in your particular feed.
Creating the product feed. Facebook has a consumer-pleasant reference to create a dynamic feed. If you don’t plan on updating your stock, you possibly can manually create a feed and add it. Just create a file in Excel that features all the required columns listed on the hyperlink above.
Creating the product catalog. Creating a product catalog is straightforward. From the Facebook Ads Manager, navigate to “Product Catalogs” underneath “Assets.” From there, give your product catalog a reputation and assign it to your web page.
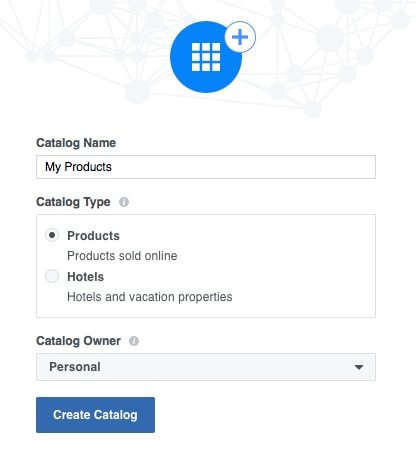
To create a product catalog, go to the Facebook advertisements supervisor and navigate to “Assets” > “Product Catalogs.”
—
After that, you’ll see the clean feed web page.
Adding your feed to your catalog. After you’ve created your one-time product feed, navigate again to your product catalog and click on “+ Add Product Feed.”
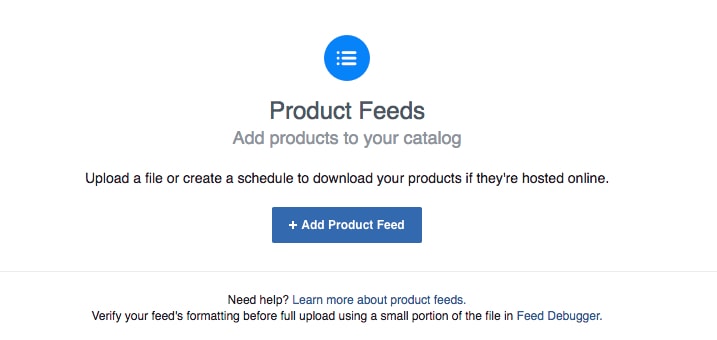
Click “+ Add Product Feed.”
—
From right here, click on “Single Upload” and add your feed.
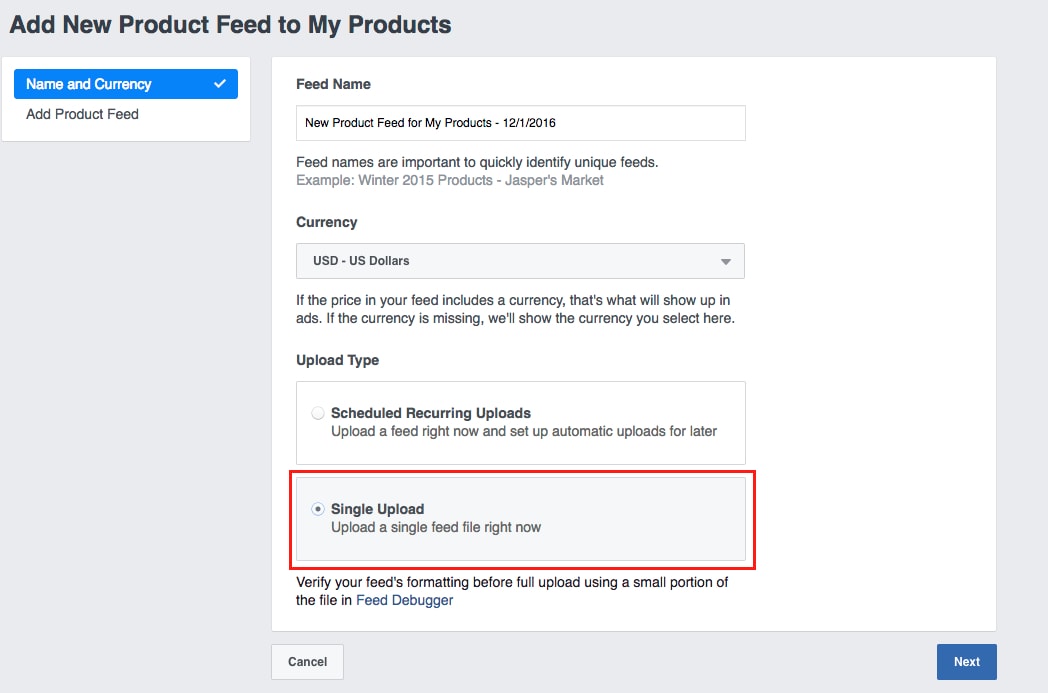
Click “Single Upload” and add your feed.
Add your feed and click on “Create Feed.”
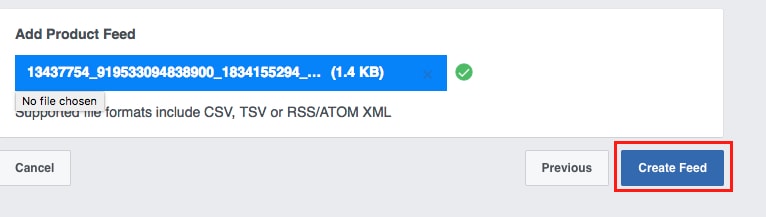
Add your feed and click on “Create Feed.”
Your feed will begin importing. Assuming the whole lot is about up appropriately, you’ll see the variety of merchandise uploaded, and warnings, if any. If there are errors, Facebook will present you what’s incorrect and the right way to repair them. Since I uploaded a dummy feed, I have a couple of picture hyperlink warnings, as proven under.
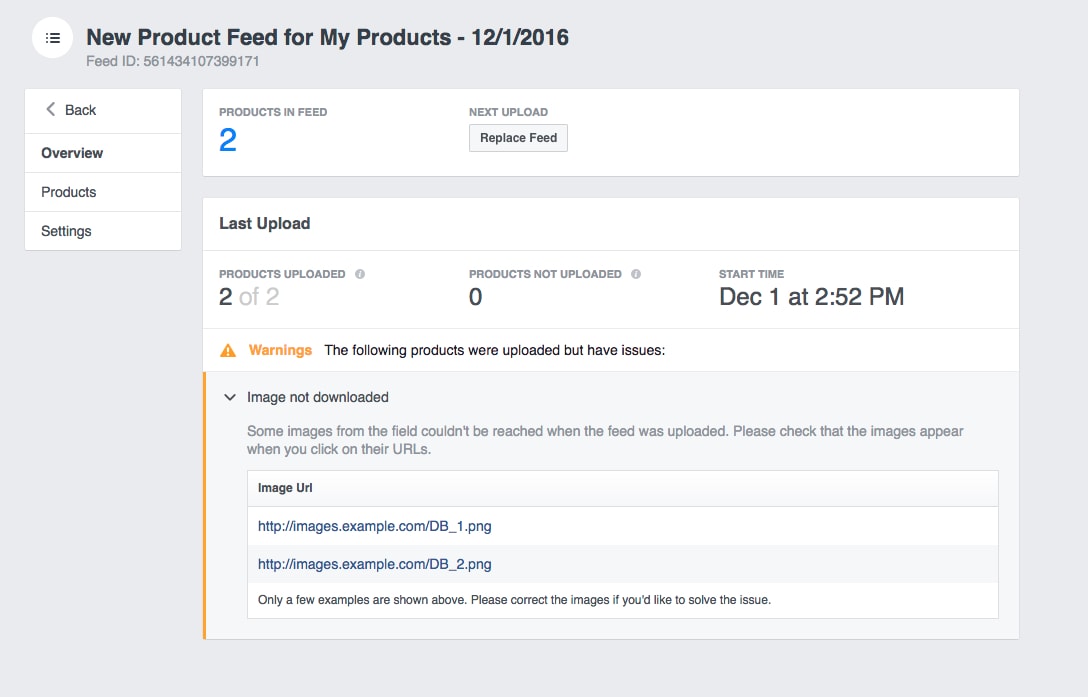
Feed add standing and warnings.
On the “Products” button, Facebook exhibits how your merchandise will load. This is an effective approach to spot verify for textual content or picture errors.
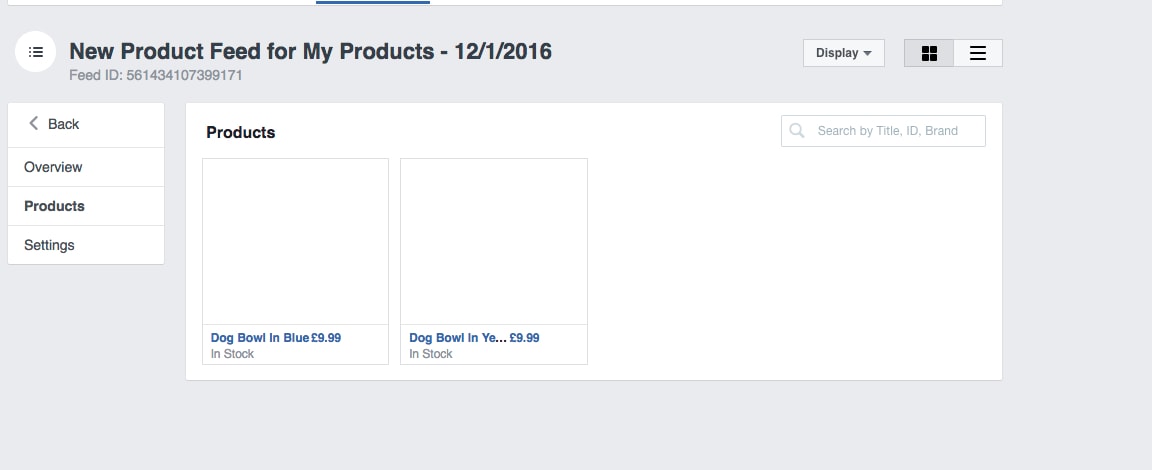
Product preview is an effective solution to spot examine for textual content or picture errors.
After addressing warnings, if any, it’s time to maneuver to the subsequent part.
Note that for those who’re going to manually add your feed, be sure that to provide Facebook new variations each few days to account for inventory and pricing modifications. You don’t need to promote merchandise which are bought out, or aren’t on sale anymore. You can do that by going the product feeds part and clicking on “Replace Feed.”

Update your guide feed each few days to account for worth modifications and out-of-inventory gadgets.
Step P: Set Up Your Campaign and Ad Set
This shall be one of many simpler marketing campaign setups. Navigate to the “+ Create Campaign” button in Facebook Ads Manager and choose “Promote a product catalog.”
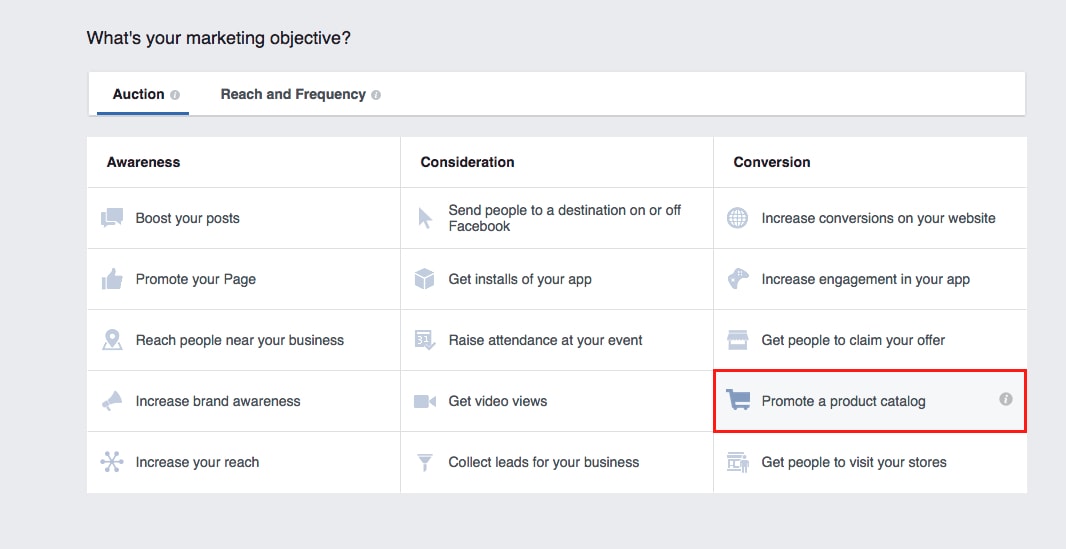
Navigate to the “+ Create Campaign” button and choose “Promote a product catalog.”
From there, select your product catalog and provides your marketing campaign a reputation. Given that you simply’ll solely have one product catalog, it must be your solely choice.
Now you’ll see the merchandise to advertise and the viewers. The merchandise to advertise allow you to select to incorporate all merchandise or a selected group.
For instance, say I have a surplus of sun shades that I need to promote. I solely need to run advertisements for these. To do this, I might filter my product set for Brands that solely include, for instance, “Ray Ban.” I would then solely be displaying advertisements with Ray Ban merchandise.
This is useful if you wish to run advertisements for particular merchandise. I advocate it as a result of it helps view product efficiency shortly in Ad Manager by simply taking a look at that product-particular advert set. If I let all my merchandise run, reporting can be far more complicated.
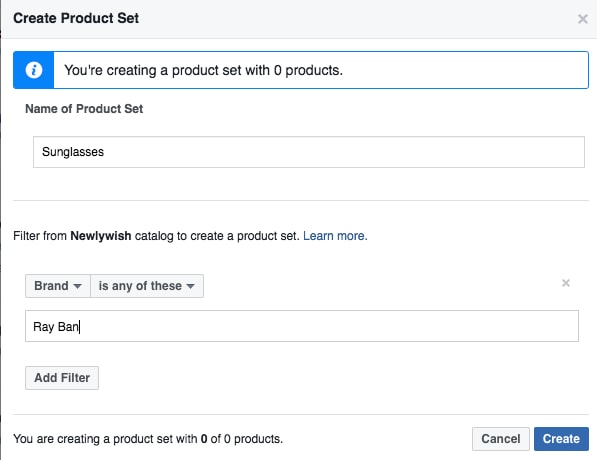
Creating particular product units may help with reporting.
Now it’s time to arrange your viewers. There are a number of pre-constructed choices that work properly. The default of “Viewed or Added to Cart But Not Purchased” will work nicely as a normal remarketing choice in your abandon cart group. I’ll do this right here. When somebody views a product or provides it to the cart however doesn’t buy inside 14 days, she is eligible to see my advertisements.
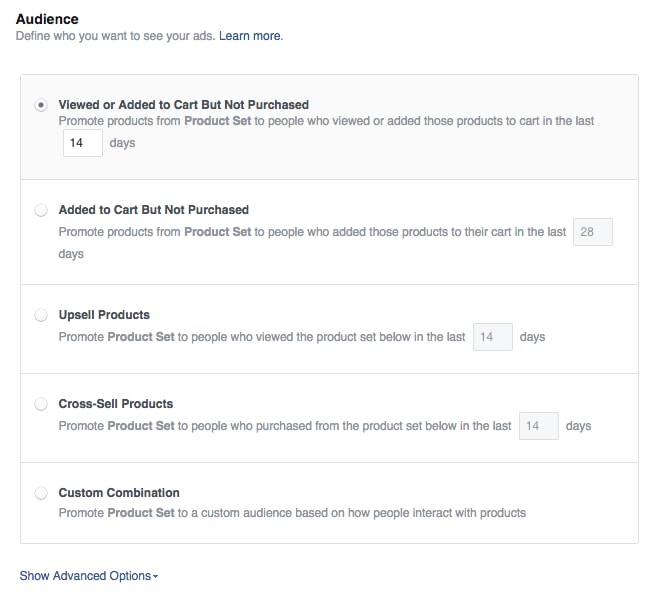
The default of “Viewed or Added to Cart But Not Purchased” will work good as an ordinary remarketing choice in your abandon cart group.
There’s additionally a “Show Advanced Options” hyperlink, on the base of the Audience display, which is simply normal demographic concentrating on. Don’t change too many issues right here. Just add the non-buying website guests.
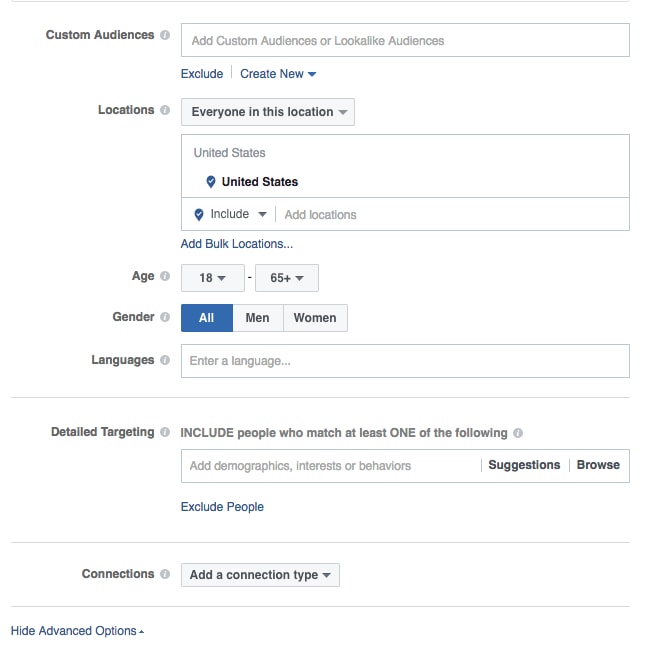
Add non-buying website guests on the “Advanced Options” display.
Step O: Set Up Your Ad Template
Since many merchandise might presumably be proven to customers based mostly on their shopping historical past, Facebook allows you to create advert templates, which use variables out of your product feed, just like the product identify and model, to create advertisements that may mechanically replace based mostly on this info.
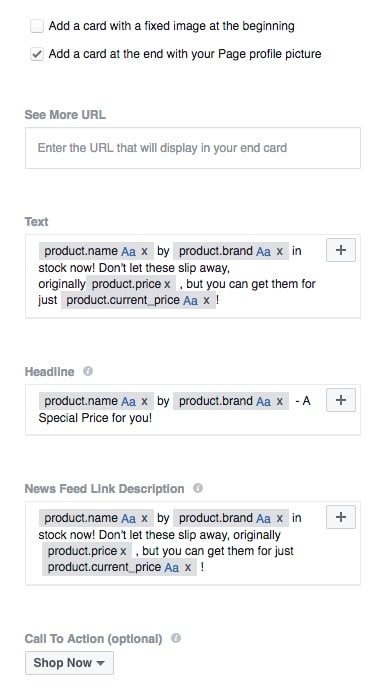
The most important a part of a Dynamic Product Ad template: the dynamic textual content.
I’m utilizing, above, the product identify, product model, product worth (MSRP), and product present worth (sale worth) to convey to the consumer that we’re providing an unique worth only for him. This assumes that I have a sale happening — if I do, Facebook will mechanically pull that lower cost. As for the pictures, these shall be pulled from my feed, they usually’ll match the merchandise talked about within the advert textual content.
Step A: Launching Your Campaign and Reviewing Performance
Once you’ve arrange your totally different advert templates and advert units for particular product classes, it’s time to launch your marketing campaign. This is just like another Facebook promoting marketing campaign, with the distinction that Facebook will examine your product feed towards your advert filters and pixel to find out who sees the advertisements.
There’s not a lot else to do when you’ve launched your marketing campaign. Give it a minimum of two weeks to collect knowledge. However, it’s clever to verify in after the primary few days and be sure to’re driving clicks and impressions, simply to verify the setup.
Remember to not over-filter your viewers, as which will trigger supply points. However, after the 2 weeks is up, examine what number of variations of your templates are lively. If you’ve launched a number of advert units to focus on totally different sections of your product catalog, assessment how every one is performing. Generally, the one metric that issues is gross sales of those merchandise.
Have you used Dynamic Product Ads on Facebook? Are they serving to?


